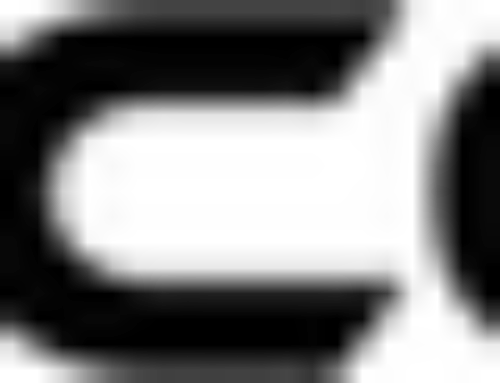Software:
Before attaching any peripherals Ensure the POS system has all updates.
1. Install google chrome.
2. Install the TREEZ hardware agent. (Do not login to the agent until all printers/scanners are installed)
3. Install Teamviewer
Zebra Label/Star Receipt Printers:
These instructions apply to all USB-connected printers, for Lan or Wireless printers please reach out to your IT department.
1. First Identify which model of printer you have. This can be found on the front of the printer, or on the bottom on the same sticker as the serial number.
2. Install the necessary driver for that printer and follow the onscreen prompts from the setup guide to connect the printer.
3. Search Printers and Scanners from the Windows start menu to see if your printer shows in the list of connected devices.
4. Select Manage your printer and choose printer properties from the list of actions.
5. Here you will change the printer’s name to the desired title and check all the boxes in the security tab to allow the programs to control the printer.
Note: If your pos is an ALL-IN-ONE then the receipt printer may already show in this list, but you will still need to install the necessary drivers for it to work properly.
Zebra Scanners:
Some scanners come with a base and need to be charged for 20-30 minutes before first use.
1. Plug the scanner into the computer, a notification should show on the right side of the screen stating the device is being set up.
2. Once setup is completed scan the “Set Default” and “Add Enter Key” barcodes from the scanners pamphlet that was found in the box.
a. Be sure to check the Barcode scanner configuration link below for any other barcodes needed with TREEZ.
Connecting equipment to TREEZ:
1. First log into TREEZ from your browser
2. From the menu select Configuration > Config Page
a. From there select Hardware to find all your hardware profiles.
3. Here you will need to create a profile for each station you will be connecting to TREEZ
4. Once the profiles have been completed close the browser.
5. Login to the TREEZ hardware agent from the pos using your TREEZ URL
6. Select the correct profile and TREEZ will update that profile to include all connected Printers/Scanners
7. Once logged into TREEZ go back to the hardware profiles and select “Scan for Hardware” from the dropdown under the corresponding POS.
8. Select the Test print option to ensure the printer has been connected correctly.
Encountering Issues:
*Reset Temp Folder:
c: > Users > user name > App Data (View: show hidden files) > local > temp (delete all content, will have you skip a bunch at the end)
Links